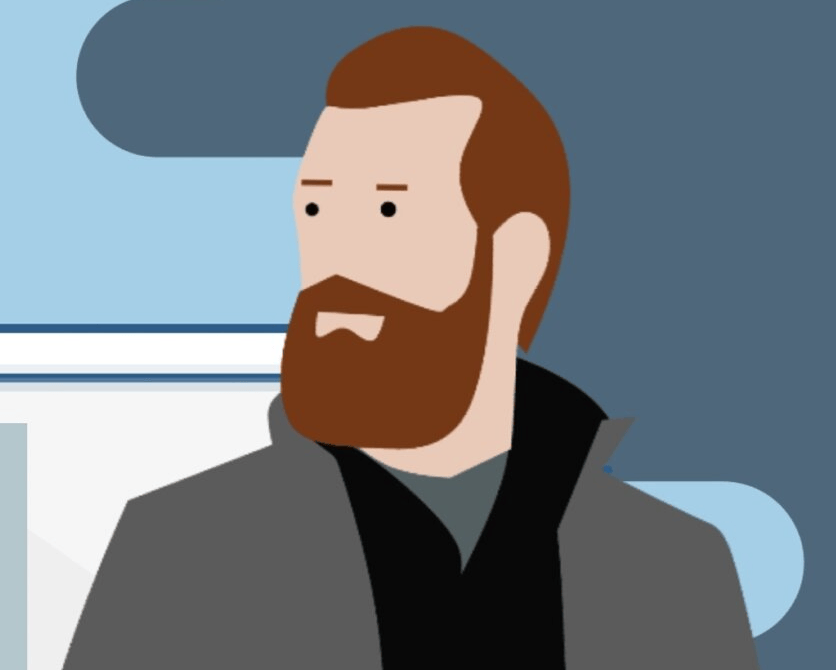Picture this: you’re in the middle of an intense gaming session, and your controller seems to have a mind of its own, causing frustrating delays.
It’s enough to ruin the gaming experience and leave you feeling helpless. But don’t worry, we understand your pain.
In this article, we’ll explore the common causes of PS5 controller lag and provide simple, quick yet effective solutions to help you reduce or fix these irritating input delay issues.
So get ready to level up your gaming experience!

Identifying PS5 Controller Lag
When you’re deep into a gaming session, the last thing you want is for your controller to betray you. But sometimes, it does.
You press a button, and there’s a noticeable delay before the action happens on screen.
Or worse, sometimes the button press doesn’t register at all. This is what we call PS5 controller input lag, and it can be a real buzzkill. Let’s break down the symptoms –
- Delayed Response
- Inconsistent Input
Causes of PS5 Controller Lag
The PS5 controller, while a marvel of gaming technology, isn’t immune to the occasional hiccup. Let’s delve into the primary reasons behind the dreaded input lag and how they can affect your gaming sessions.
Hardware Limitations
The PS5 controller, like any piece of tech, has its limitations. Sometimes, the culprit behind the lag can be as simple as a weak battery. Other times, it might be more complex, like damaged components within the controller.
Additionally, issues with the console itself, such as an overloaded processor or insufficient RAM, can contribute to this lag.
Network or Device Interference
Ever noticed how your Wi-Fi sometimes acts up when there are too many devices connected? The same principle applies here.
Devices like Wi-Fi routers, other Bluetooth gadgets, and even other gaming consoles can interfere with the wireless signal between your PS5 and its controller. This interference can lead to those frustrating delays in input response.
Outdated Controller Software
Just like your smartphone or computer, your PS5 controller operates on software. And just like those devices, if the software isn’t updated, it can lead to performance issues.
Outdated firmware can be a sneaky cause behind input lag.
TV or Monitor Settings
Your TV or monitor isn’t just a passive screen displaying your game. Its settings play a crucial role in how the game feels. Some settings can introduce additional lag, especially if they’re not optimized for gaming.
Remember, while these causes can be a nuisance, understanding them is the first step to a solution. In the upcoming sections, we’ll tackle how to address each of these issues and get you back to lag-free gaming. 🎮
Quick Fixes for PS5 Controller Lag
Experiencing PS5 controller input lag can be a real downer, especially when you’re in the heat of the game. But fret not!
Here are some tried-and-true methods to get your controller back in sync and your gaming experience back on track.
1. Reboot Your Console 🔄
Sometimes, the simplest solutions are the most effective. Power cycling your PS5 can help reset any temporary glitches causing the lag.
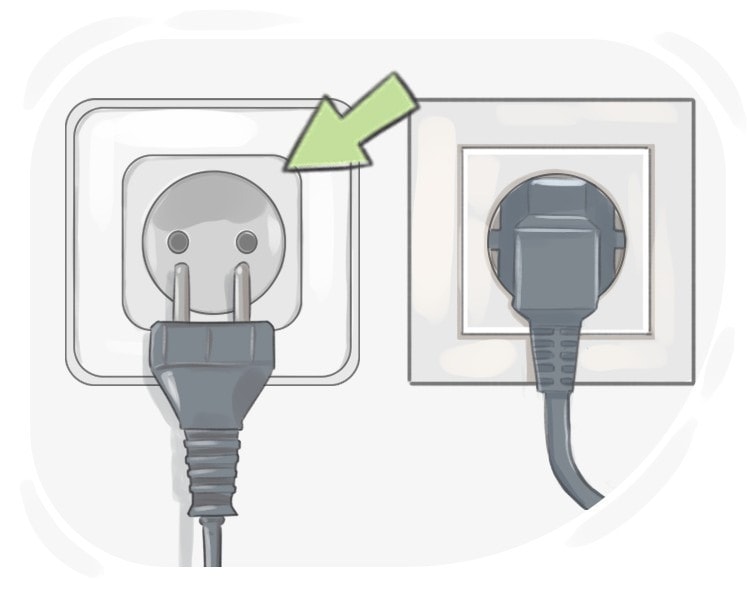
-
Step-by-Step:
- Turn off your PS5 completely (not just Rest Mode).
- Unplug the power cable from the back of the console.
- Wait for about 2 minutes.
- Plug the power cable back in and turn on the PS5.
2. Wired Connection for the Win 🎮➡️🔌
Using your controller in a wired mode can often reduce lag.
-
Step-by-Step:
- Grab a USB cable.
- Connect one end to your controller and the other to the PS5.
- Ensure the controller is set to communicate via USB when connected.
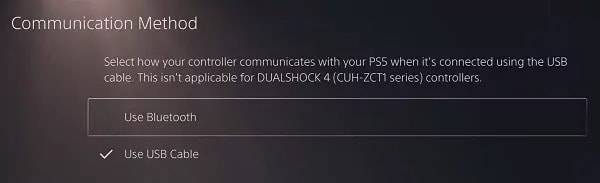
3. Optimize Your TV Settings 📺
Switching your TV to Game Mode can drastically reduce input delay.
-
Step-by-Step:
- Navigate to your TV’s settings menu.
- Look for ‘Picture’ or ‘Display’ settings.
- Select ‘Game Mode’ or a similar option.
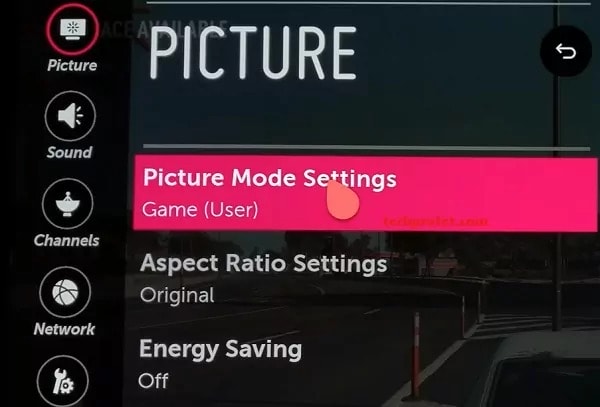
4. Minimize Signal Interference 📡
Ensure your PS5 controller has a clear path to the console. Other electronic devices can interfere with the wireless signal.
-
Step-by-Step:
- Place your PS5 in an open area.
- Keep other electronic devices, especially Wi-Fi routers, away from the PS5.
- If possible, avoid using multiple wireless devices simultaneously.
5. Keep Your Controller Updated 🔄
Outdated firmware can cause lag. Ensure your controller’s software is up-to-date.
-
Step-by-Step:
- Navigate to the PS5’s settings.
- Go to ‘Accessories’ and then ‘Controllers’.
- Check for any available software updates and install if necessary.
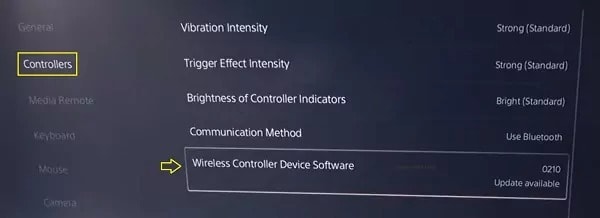
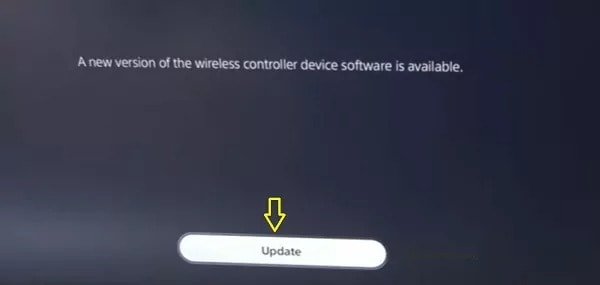
6. USB Type-C: A Faster Alternative 🔌
If you are already using wired connection through USB, then try USB Type-C cable. USB Type-C cable can offer faster data transfer rates, potentially reducing lag.
-
Step-by-Step:
- Connect your PS5 controller using a USB Type-C cable.
Ensure the controller is set to communicate via USB when connected.
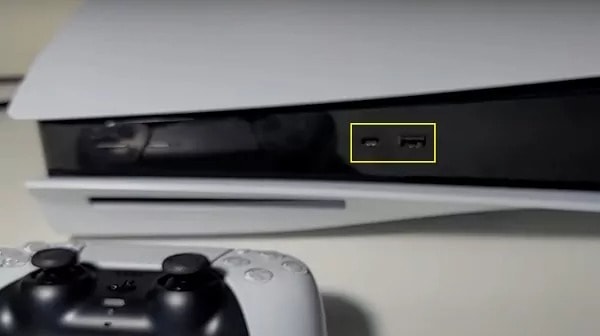
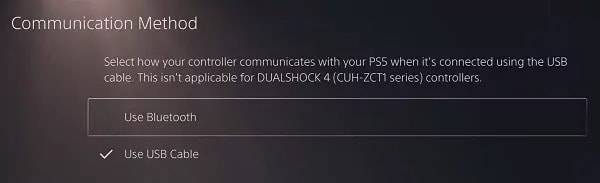
7. Keep Your Console’s Software Fresh 🔄
Your PS5 console’s software plays a pivotal role in ensuring smooth gameplay. Outdated software can sometimes be the hidden culprit behind that pesky input lag.
-
Step-by-Step:
- Head to the PS5’s main settings.
- Navigate to ‘System’ and then ‘System Software’.
- Select ‘Update System Software’.
- If an update is available, follow the on-screen instructions to install.
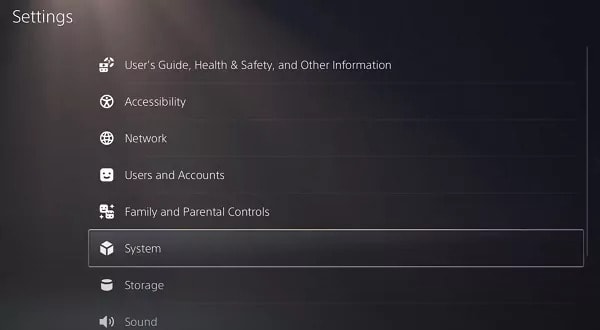
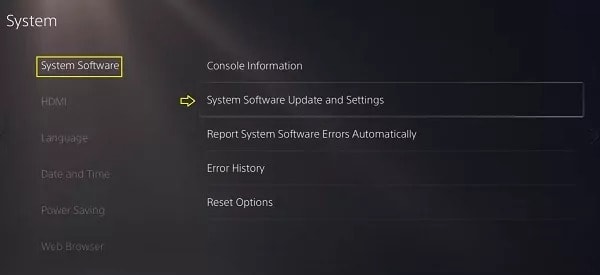

8. Switch to Performance Mode 🚀
Performance Mode prioritizes gameplay fluidity over resolution, potentially reducing input lag.
-
Step-by-Step:
- Go to the PS5’s settings.
- Choose ‘Saved Data and Game/App Settings’.
- Under ‘Game Presets’, select ‘Performance Mode or Resolution Mode’.
- Opt for ‘Performance Mode’.
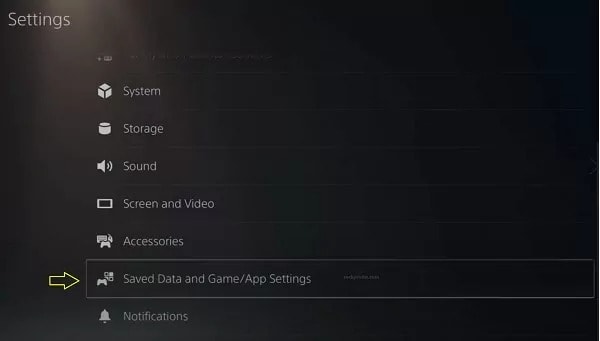
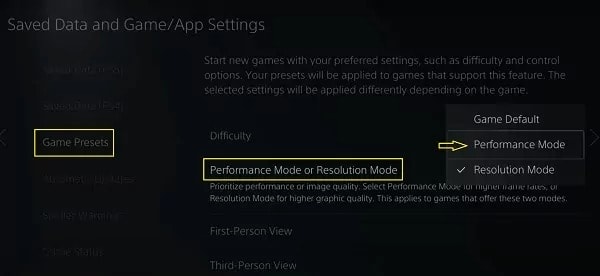
9. Upgrade to a High Refresh Rate Display 🖥️
A monitor or TV with a higher refresh rate can provide a smoother gaming experience, reducing the perception of lag.
-
Step-by-Step:
- Ensure your TV or monitor supports high refresh rates (e.g., 120Hz).
- Connect your PS5 via a high-speed HDMI cable.
- Adjust the PS5’s video output settings to match the display’s maximum refresh rate.
10. Purge Corrupted Data 🗑️
Corrupted data can slow down your console and introduce lag.
-
Step-by-Step:
- Navigate to the PS5’s settings.
- Choose ‘Storage’.
- Select ‘Console Storage’, then ‘Games and Apps’.
- Look for any games with a warning icon, indicating corrupted data.
- Delete the corrupted data and reinstall the game if necessary.
11. Embrace VRR (Variable Refresh Rate) 🔄
VRR can synchronize your TV’s refresh rate with the PS5’s output, minimizing input delay.
-
Step-by-Step:
- Ensure your TV supports VRR.
- In the PS5’s settings, navigate to ‘Screen and Video’.
- Turn on ‘Enable Variable Refresh Rate’.
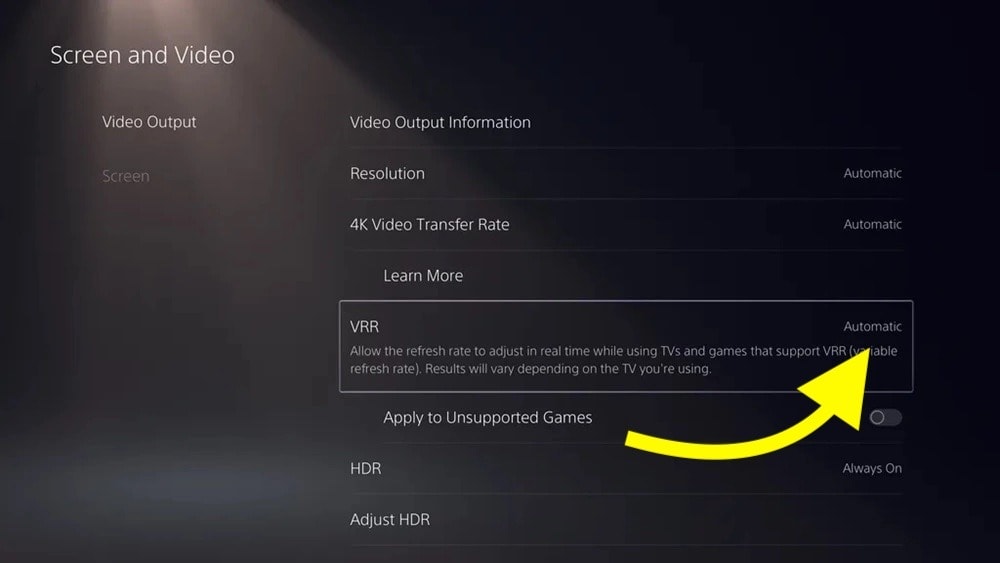
12. Dim the HDR Tone Mapping Glow 🌈
While HDR can make games look stunning, it can sometimes introduce lag.
-
Step-by-Step:
- Head to the PS5’s settings.
- Choose ‘Screen and Video’, then ‘Video Output’.
- Turn off ‘Enable HDR’.
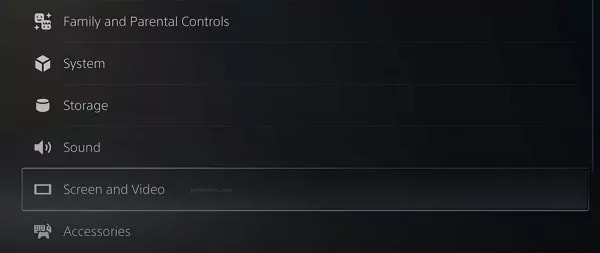
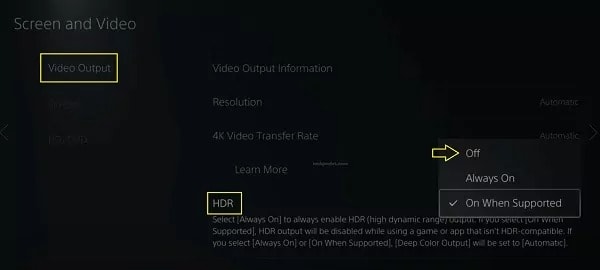
13. Turn Off A/V Sync & V-Sync 🔄
A/V Sync and V-Sync are features designed to synchronize audio and video playback. However, they can sometimes introduce input lag.
-
Step-by-Step:
- Head to the PS5’s settings.
- Navigate to ‘Sound and Screen’.
- Turn off ‘A/V Sync’.
- For V-Sync, access the game’s settings and disable it.
14. Clear Cache and Rebuild Database 🗑️
Over time, your PS5 accumulates cache which can affect performance. Clearing it and rebuilding the database can help.
-
Step-by-Step:
- Turn off the PS5 completely.
- Hold the power button until you hear two beeps.
- Connect a DualSense controller via USB and press the PS button.
- Select ‘Rebuild Database’ from the options.
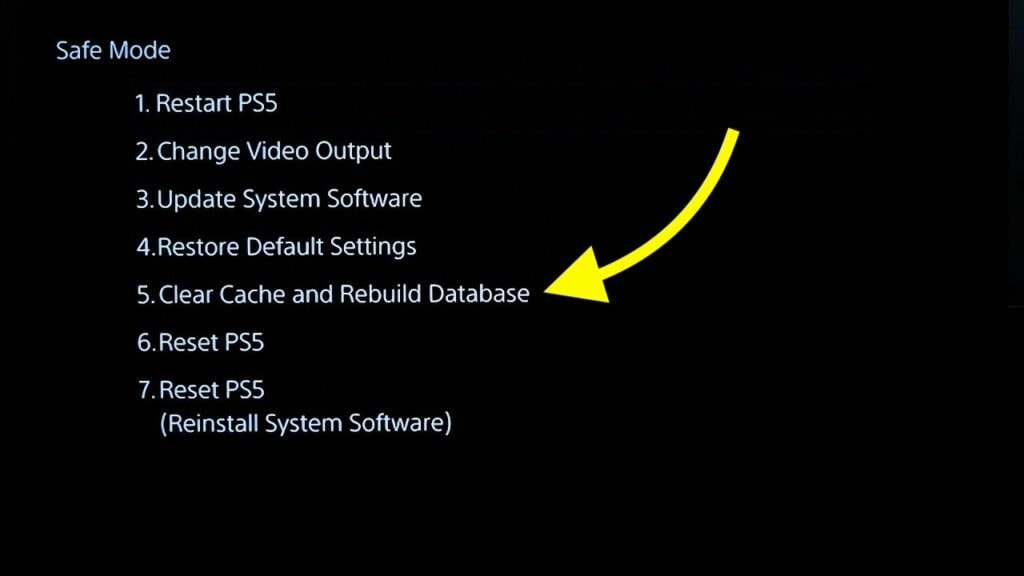
15. Say No to Bluetooth Interference 📡
Other Bluetooth devices can interfere with your controller’s connection.
-
Step-by-Step:
- Ensure other Bluetooth devices are turned off or kept away from the PS5.
- If your Wi-Fi router is close to the PS5, consider moving it or changing its channel.
16. Adjust Video Output Resolution 🖥️
Higher resolutions can sometimes introduce lag. Try lowering it.
-
Step-by-Step:
- Go to the PS5’s settings.
- Navigate to ‘Screen and Video’.
- Adjust the resolution to a lower setting.
17. Opt for High-Performance Displays 📺
A TV or monitor with a high-performance rating can reduce input lag.
-
Step-by-Step:
- Check your display’s performance rating.
- If it’s low, consider switching to a display known for low latency.
Remember, while these solutions can be effective, the key is to try them one by one to identify which one works best for you. Happy gaming! 🎮
Network Connectivity Issues
Ensuring a stable network connection is paramount when it comes to minimizing PS5 controller lag. The quality of your internet connection can significantly impact the responsiveness of your controller, especially during online gameplay. Here’s a deep dive into the importance of network connectivity and how to optimize it for a seamless gaming experience.
Importance of Stable Internet
A stable internet connection is the backbone of a smooth gaming experience. When playing online, your PS5 constantly communicates with the game’s servers. Any delay or interruption in this communication can manifest as input lag on your controller. In essence, a weak or unstable internet connection can make your controller feel sluggish, even if the controller itself is functioning perfectly.
- Did you know? 🤔: Even if you’re playing an offline game, some background processes might still rely on internet connectivity, which can indirectly affect your controller’s performance.
Impact of Overburdened Networks
An overburdened network can be a silent culprit behind PS5 controller lag. If multiple devices are connected to your network and consuming significant bandwidth (like streaming videos, downloading large files, or even other gaming consoles), it can strain the network. This strain can lead to increased latency, making your controller feel less responsive.
- Pro Tip 💡: Regularly monitor the number of devices connected to your network. If you notice a sudden spike in lag, check if someone else in your household started a bandwidth-intensive task.
Wired vs. Wireless Connections
While the convenience of wireless connections is undeniable, they are more susceptible to interference, which can lead to increased lag. On the other hand, a wired connection offers a direct link between your PS5 and the router, ensuring a more stable and consistent connection.
Making the Switch to Wired:
- Grab an Ethernet cable: Ensure it’s long enough to connect your PS5 to your router without stretching.
- Plug one end into your PS5: The Ethernet port is located at the back of the console.
- Connect the other end to your router: Look for an open LAN port.
-
Configure Network Settings on PS5:
- Navigate to the PS5’s settings.
- Choose ‘Network’.
- Select ‘Set Up Internet Connection’.
- Opt for ‘Use a LAN Cable’.
- Follow the on-screen instructions to complete the setup.
- Bonus Benefit 🌟: Wired connections often provide faster download and upload speeds, enhancing your overall online gaming experience.
Final Say So!
In the electrifying world of gaming, nothing dampens the spirit more than a laggy controller. But as we’ve delved deep into the realm of PS5 controller lag, it’s clear that there’s no need to let these hiccups ruin your gaming spree.
Whether it’s the legacy of DualShock or the next-gen prowess of DualSense, every challenge has a solution. From wired connections to software updates, from minimizing interference to resetting your controller, the power to elevate your gaming experience is literally in your hands. For your quick reference, here is the list of all fixes for PS5 Controller lag issue-
- Reboot Your Console
- Wired Connection in place of Wireless Connection
- Optimize Your TV Settings
- Minimize Signal Interference
- Keep Your Controller Updated
- Use USB Type-C Cable
- Keep Your Console’s Software Updated
- Switch to Performance Mode
- Upgrade to a High Refresh Rate Display
- Purge Corrupted Data
- Embrace VRR (Variable Refresh Rate)
- Dim the HDR Tone Mapping Glow
- Turn Off A/V Sync & V-Sync
- Clear Cache and Rebuild Database
- Say No to Bluetooth Interference
- Adjust Video Output Resolution
- Opt for High-Performance Displays
So, gear up, implement these fixes, and dive back into the game with renewed vigor. After all, in the gaming universe, every millisecond counts. Game on, warriors! 🎮🚀
FAQs
1. What are the common causes of PS5 controller lag?
Common causes of PS5 controller lag include hardware limitations, interference from other devices, outdated controller software, and low refresh rate displays.
2. How can I fix PS5 controller lag?
To fix PS5 controller lag, try power cycling the console, connecting the controller via a USB cable, updating the controller software, enabling performance mode on your PS5, and using a high refresh rate monitor or TV.
3. How do I update my PS5 controller software?
To update your PS5 controller software, go to Settings > Accessories > Controller (General) > DualSense Wireless Controller Device Software on your PS5 console. For PC users, download the DualSense firmware updater app.
4. How can I test the latency of my PS5 controller?
To test the latency of your PS5 controller, run a speed test on your console by going to Settings > Network > Connection Status > Test Internet Connection.
5. How do I power cycle my PS5 console?
To power cycle your PS5 console, completely turn off the console by holding the power button, wait for the power light to stop flashing, unplug the power cable, wait for about 30 seconds, and then plug it back in and turn on the console.