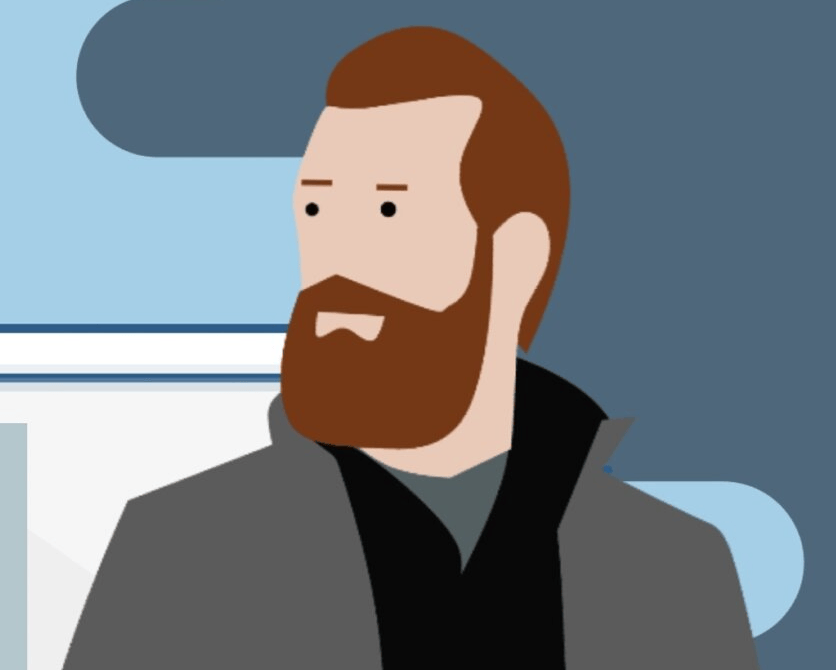Oh no! Your LG TV is acting up, telling you the WiFi is turned off. Grrr… It’s maddening, right? This glitch is an unwelcome guest in many homes, causing a ruckus in the middle of your favorite show. 📺
But hey! No need to throw in the towel just yet. We’ve got a quick fix guide for the “LG TV says WiFi is turned off” issue that’ll get you back on track. Pinky swear. 💪
Surprisingly, this guide is not rocket science. It’s simple, engaging, and certainly actionable. And… it’s written like we’re sharing a burger at your favorite joint. 🍔
Let’s crack this nut together, shall we? 🛠️

Common Causes of LG TV says WiFi is turned off
Alright, let’s dive into some of the common culprits behind the pesky “LG TV says WiFi is turned off” message. 🕵️♂️
Temporary Software Errors
Sometimes, it’s just a hiccup. LG TVs, like all smart devices, can experience temporary software glitches. These glitches can cause the TV to mistakenly think the WiFi is turned off. A simple restart often does the trick. It’s like when your phone acts weird, and you turn it off and on again. Magic!
Incorrect Time and Date Settings
Believe it or not, having the wrong time and date settings can mess with your TV’s ability to connect to WiFi. If the TV thinks it’s living in the past (or future), it might struggle to communicate with modern-day networks. So, make sure your TV knows what day it is! And while you’re at it, double-check that the automatic setup for time and date is disabled.
Location Settings Issues
Your TV’s location settings can also play a role. 🌍 If your TV thinks it’s in a different region, it might have trouble connecting to local networks. It’s like when you travel and your phone gets all confused about time zones. So, make sure your TV knows where it is! A quick check and adjustment of the location settings can sometimes solve the problem.
Alright, now that we’ve covered these common causes, let’s move on to some troubleshooting steps. Remember, every TV is unique, just like you! So, what works for one might not work for another. But with a bit of patience and a sprinkle of tech-savvy, you’ll have that TV back online in no time.
And… if these don’t do the trick, don’t fret! We’ve got some more advanced troubleshooting tips coming up next. Stay tuned!
Here is the List of all Quick fixes for the “LG TV says WiFi is turned off” issue-
- Restarting LG TV and Router
- Double-Check Wi-Fi Settings
- Change Time and Date Settings
- Change Location Settings
- Resetting LG TV to Factory Settings
- Power Cycling the Router
- Checking Wi-Fi Module and Cables
- Checking DHCP and DNS Settings
- Switching Router WiFi Channels
Basic Troubleshooting
Hey there, tech warrior! 🛡️ Before we dive into the deep end with advanced troubleshooting, let’s try some basic fixes. These are like the warm-up exercises before the big game. Ready? Let’s roll! 🎲
1. Restarting LG TV and Router 🔄
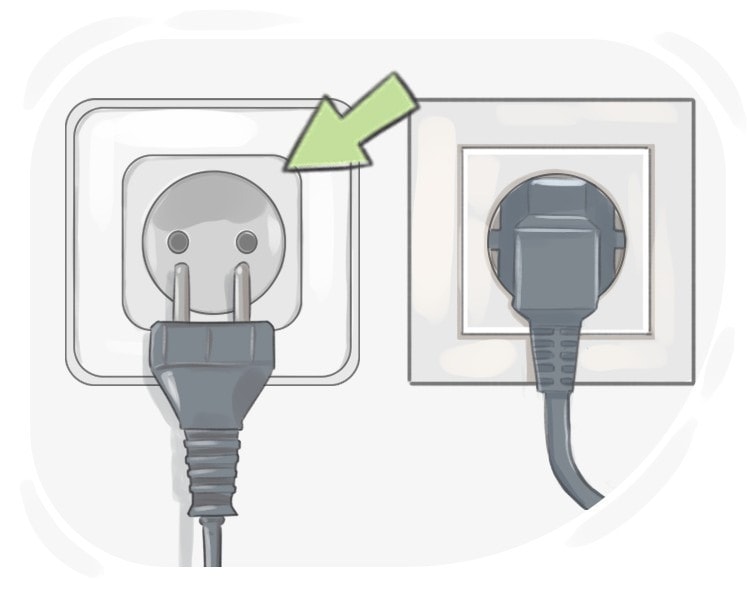
Sometimes, the simplest solutions are the most effective. Give your LG TV and router a quick break. Here’s how:
- Unplug your LG TV and router from the power source.
- Wait for about a minute (maybe hum your favorite tune 🎶).
- Plug them back in and power them up.
- Check if your TV connects to WiFi.
2. Double-Check Wi-Fi Settings 📶
Ensure your TV is set to connect to the right network. Sometimes, it might accidentally pick up a neighbor’s network (especially if they have a cooler network name like “FBI Surveillance Van” 🚐).
3. Time and Date Settings ⏰
We’ve talked about this before, but it’s worth repeating. Ensure your TV’s time and date settings are accurate. If your TV thinks it’s still in 1999, it might be trying to party like it’s… well, 1999. 🎉
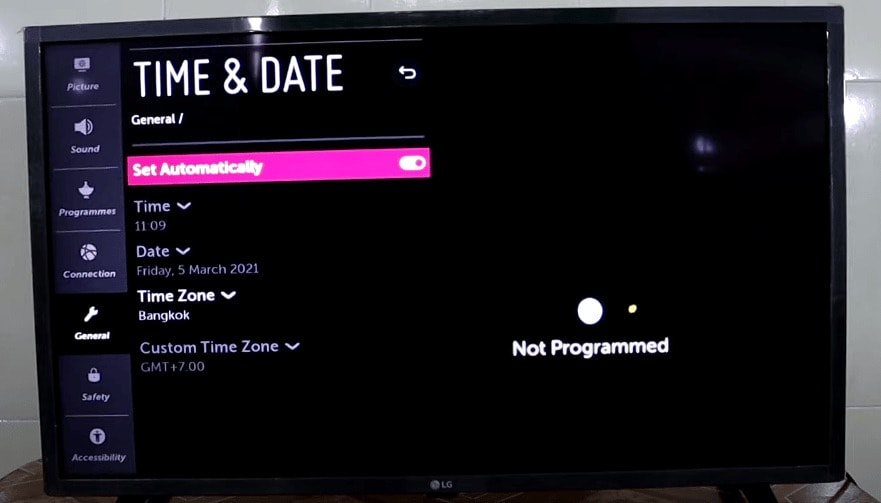
4. Location, Location, Location 🌍
Your TV’s location settings matter. If it thinks it’s chilling in Antarctica, it might have a hard time connecting. Here’s a quick fix:
- Head to your TV settings.
- Navigate to ‘General’ and then ‘Location’.
- Ensure the ‘LG Service Country’ is set to your actual location.
- If it’s on ‘automatic’, consider setting it manually. Sometimes, manual just works better (like manual cars, am I right? 🚗).
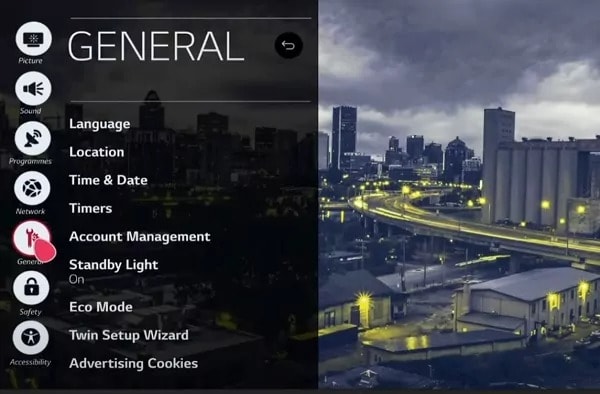
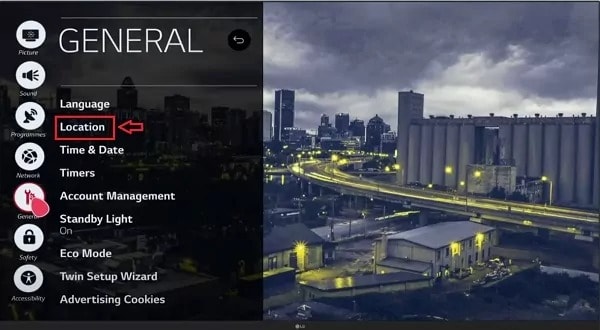
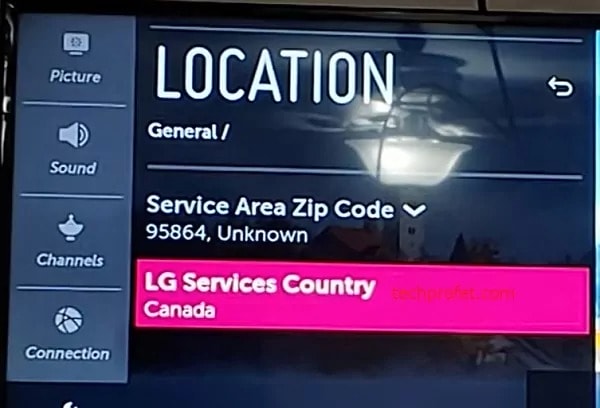
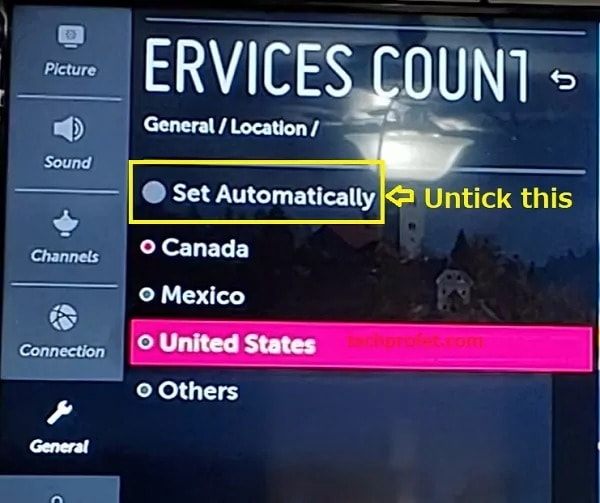
Alright, champ! 🥊 If these steps didn’t do the trick, don’t sweat it. We’ve got some heavy-duty solutions coming up in the next sections. Stay with me, and we’ll get that TV connected in no time! 🚀📺
Advanced Troubleshooting
Alright, tech aficionado! 🛠️ If the basic tricks didn’t get your LG TV back in the game, it’s time to roll up those sleeves and dive a tad deeper. Let’s tackle some advanced troubleshooting steps to get that WiFi back on track. 🚀
Resetting LG TV to Factory Settings 🏭
Sometimes, the best way to solve a stubborn problem is to start fresh. Resetting your LG TV to its factory settings might just be the magic touch you need. But remember, this will erase all your custom settings, so brace yourself!
- Backup: Before hitting that reset button, make sure to back up any important data like saved WiFi passwords and channel lineups. 📋
- Access the Reset Menu: Grab your LG TV remote, head to the menu options, and select ‘General’. From there, choose ‘Reset to Initial Settings’. This will open the factory reset menu. 📺
- Choose Reset Options: You’ll have a couple of choices here. ‘Reset All’ will wipe everything, while ‘Reset Picture/Sound’ will only reset audio/video settings. For our WiFi woes, let’s go with ‘Reset All’. 🔄
- Wait it Out: Your TV will take a few minutes to reset. Once it’s done, you’ll need to set up your preferences again. And fingers crossed, your WiFi issue should be history! 🤞
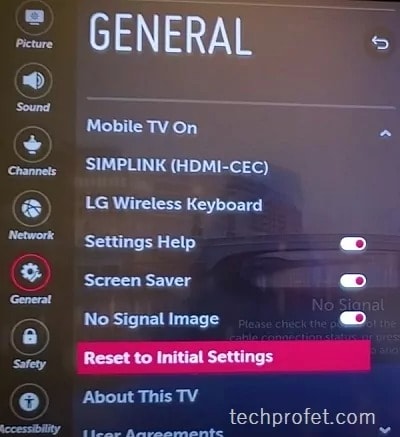
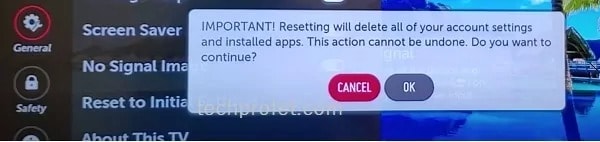
Power Cycling the Router 🔄
We’ve talked about restarting the TV, but sometimes the router itself can be the sneaky culprit. Giving it a good ol’ power cycle can help.
- Unplug: Disconnect your router from the power source. 🔌
- Wait: Take a short break, maybe grab a coffee or do a quick dance. Wait for about 2 minutes. ☕💃
- Plug Back In: Reconnect your router and let it boot up. 🔄
- Reconnect: Try connecting your LG TV to the WiFi again. 📶
Checking Wi-Fi Module and Cables 🔍
If you’re still reading this, it means we need to dig even deeper. Let’s check the hardware.
- Inspect the Wi-Fi Module: Sometimes, the internal WiFi module can act up. If you’re comfortable, open up the back of your TV (with it unplugged, of course!) and check the WiFi module. Make sure it’s seated correctly. 📡
- Cables Check: While you’re back there, take a look at the ribbon cables. Ensure they’re connected securely. Loose cables can cause all sorts of mischief! 🎗️
Alright, tech warrior! 🛡️ If these steps didn’t solve the issue, we’ve got even more solutions coming up in the next sections. We’re in this together, and we’ll get that TV connected, come what may! 🚀📺
Note: If you’re not comfortable checking the hardware, it’s always a good idea to consult with a professional or reach out to LG support. Safety first! 🚫🔧
Network Settings Adjustments
Let’s get a bit geeky and dive into some network settings adjustments that might just be the magic touch your LG TV needs. These tweaks can sometimes clear up those pesky WiFi connection issues. So, grab your remote, and let’s get to it! 🛠️
Checking DHCP and DNS Settings 🌐
Sometimes, the devil’s in the details. And by details, I mean those nitty-gritty network settings. Let’s check ’em out:
-
DHCP Settings: DHCP (Dynamic Host Configuration Protocol) is like the postman of the internet world. It assigns IP addresses to devices on your network. If it’s acting up, your TV might not get the right address. 📬
- Head to your TV’s network settings.
- Ensure DHCP is set to ‘Auto’. If it’s not, switch it on. This lets your router automatically assign an IP address to your TV.
- If it’s already on ‘Auto’, try setting it manually for a bit, then switch it back to ‘Auto’. Sometimes, a little toggle can do wonders!
-
DNS Settings: Think of DNS (Domain Name System) as the internet’s phonebook. It translates website names into IP addresses. If your TV’s DNS settings are off, it might struggle to connect to the web. 📖
- In the same network settings menu, find the DNS settings.
- Set the DNS manually to popular ones like
8.8.8.8(Google’s DNS) or1.1.1.1(Cloudflare’s DNS). - Save the settings and give it a whirl!
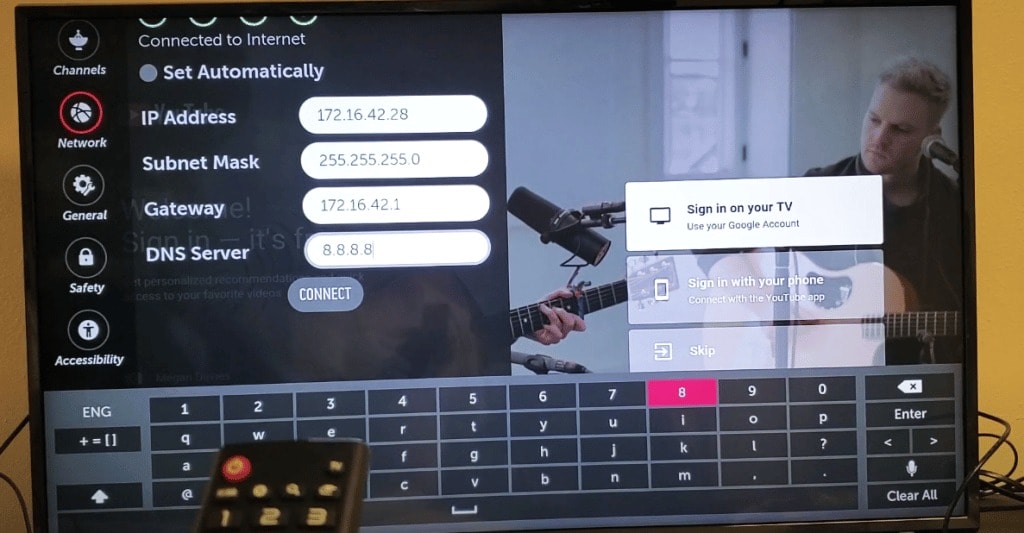
Switching Router WiFi Channels 📡
Ever think of WiFi signals like radio stations? 🎵 Different devices can sometimes clash if they’re on the same “”frequency”” or channel. Let’s tune it to a clearer station:
-
Access Your Router Settings: You’ll need a computer or smartphone for this. Type in your router’s IP address into a web browser. Common ones are
192.168.1.1or192.168.0.1. If you’re unsure, check the sticker on your router or its manual. - Find the WiFi Channel Settings: This might be under ‘Wireless Settings’ or something similar. Every router’s a bit different, so you might need to poke around a bit.
- Switch Channels: Routers often auto-pick a channel, but sometimes they pick a crowded one. Try switching to channels 1, 6, or 11. These tend to be the least congested.
- Save and Restart: After making the change, save the settings and give your router a quick restart.
And there you have it! 🎉 With these network settings adjustments, your LG TV should be one step closer to a smooth WiFi connection. If you’re still facing issues, remember, there’s always the option of reaching out to LG TV support or checking the warranty. But for now, keep those tech vibes strong and keep exploring! 🚀📺
Pssst… If these tweaks don’t do the trick, don’t worry! We’ve got some alternative solutions coming up.
Alternative Solutions
Alright, tech enthusiast! 🚀 If you’ve tried all the above steps and your LG TV is still giving you the cold shoulder, don’t lose hope. We’ve got a couple of alternative solutions that might just be the game-changers you need. Let’s dive right in!
Connecting via Ethernet Cable 🌐
If your LG TV’s Wi-Fi is acting all kinds of crazy, consider going old school with an Ethernet cable. It’s like the landline of the internet world—reliable and steady. Here’s how:
- Grab an Ethernet cable (you might have one lying around from your router’s box).
- Plug one end into your router and the other into your LG TV.
- Navigate to your TV’s network settings and select the wired connection option.
- Voila! 🎉 You should be connected. It might not be as sleek as Wi-Fi, but hey, it gets the job done!
Using a Wi-Fi Extender or Mesh Network 📡
Distance and obstructions can be the arch-nemeses of a good Wi-Fi signal. If your router’s on the ground floor and your TV’s chilling upstairs, they might not be communicating at their best. Enter Wi-Fi extenders and mesh networks:
- Wi-Fi Extender: Think of it as a middleman. It grabs the signal from your router and boosts it further. Place it halfway between your router and TV for the best results.
- Mesh Network: This is like having multiple mini-routers scattered around your home. They all work together to ensure you get a strong signal everywhere. Perfect for larger homes or if you have many devices.
Attach a Streaming Device 📺
If all else fails and you’re still having trouble with your LG TV’s built-in apps or WiFi, consider attaching a streaming device like a Roku, Amazon Fire Stick, or Google Chromecast. Here’s why:
- Reliable Connection: These devices often have better WiFi modules and can connect more reliably than some TV models. 🌐
- Access to More Apps: Get access to a plethora of streaming services and apps that might not be available on your LG TV. 🍿
- Regular Updates: Streaming devices often receive regular software updates, ensuring smooth performance and the latest features. 🔄
And there you have it! 🎉 Two alternative solutions that might just save the day. Remember, technology can be a bit moody sometimes. But with a bit of patience and some tech magic, you’ll have that LG TV connected in no time! 🚀📺
Note: Always ensure your TV’s software is up-to-date. Sometimes, a simple update can fix a multitude of sins. And if all else fails, remember, there’s always the trusty LG TV support to fall back on. 📞
Final Say So!
Alright! We’ve journeyed through the ins and outs of LG TV’s WiFi woes, from basic hiccups to advanced maneuvers. Whether it’s a sneaky setting or a stubborn glitch, we’ve got you covered. Remember, every tech hiccup is just a challenge waiting to be conquered.
So, keep those tech vibes strong, and never let a “WiFi turned off” message dampen your spirits. With a sprinkle of patience and a dash of tech magic, you’re unstoppable! Until next time, keep those screens bright and connections tight! 📺🌐